Navigating in the game
When moving around in the game, either in menus or in game play, the joystick is used. As an alternative the keys '2', '4', '6' and '8' are mapped to the same directions. The key '5' can be used as an alternative to pressing fire. On devices with touchscreen elements in the menu can be clicked instead, this also applies to moving checkers, which can be moved by simply clicking on them.The Menues
Here is a short description of the menu system and what all the entries do.- New game
- This entry starts a new game. It also deletes an
already started and not completed game. Note that when
performing this the ongoing game will automatically be
set as a loss to you in the statistics.
Games are automatically saved after every move, so there is no need to save during play, you will always be able to resume a game, even if you run out of battery. - Resume
- Resumes a game that is ongoing
- Fibs
- login into the Fibs-server
- Settings
-
Takes you to a submenu with settings.
- Game settings
-
Takes you to a submenu containing all game related
settings.
- Matchlength
- Lets you choose the length of your game, or set it to moneygame.
- Level
- Indicates the level of your opponent.
- Tutor
- If yes a tutor will guide you in the game. It will automatically warn you, if it thinks you play non optimal.
- Nackgammon
- Set to yes if you want to play with nackgammon rules (different start setup).
- Egyptian
- If yes no more than five checkers can be placed on any point at the same time.
- Automove
- Select whether to move automatically if the move is forced and in race conditions
- Exit
- Takes you back to the Settings menu.
- Visual settings
-
Takes you to a submenu containing all visual
settings.
- Language
- Select the language. Choose between English, Swedish or German. A restart is needed to take effect.
- Rotate
- If you want to rotate the board by 90 degrees, set this to yes.
- Flip
- Determines where you want your home to be on the board.
- Animate
- When enabled all opponent moves will be animated.
- Sound
- A sound will be heard whenever the dices are thrown if enabled.
- Theme
- Sets the visual appearance of the board.
- Show pip
- If enabled, part of the screen is used to show the current pip count.
- Show target
- When enabled not only the checker being moved is shown, but also where it will be moved too.
- Touch only
- When using a touchpad you can use this option to not show the currently selected checker.
- Exit
- Takes you back to the Setting menu.
- Fibs
- Takes you to a submenu containing the Fibs settings.You can enter your username, your password, whether the opponents should be sorted by name or rating, the welcome, the end and the denial message.
- Exit
- Takes you back to the main menu.
- Statistics
- Shows statistics about won and lost games and your rating.
- Mips
- How fast ist your mobile/cell phone
- Register
- Lets you register your version after you have bought a license key.
- About
- Shows the about screen.
- Exit
- Exits BGBlitz2Go.
Playing the Game
During gameplay you move the marker (symbolized by a different checker colour than the rest) with the joystick, note that also here '2', '4', '6' and '8' are mapped as the joystick and '5' is the fire key. When the marker is located on the checker you want to move, press fire or '5' and it will be moved. The first time you move a checker the dice to the left is used, if possible, otherwise the right dice is used. The used dice is indicated by becoming gray. You can also switch the current dice via the "Switch dice" command.If you have a touch screen you can simply click on the checker you want to move, this is equal to moving to that checker with the joystick and pressing fire. The same rules as above applies regarding which dice to use.
Sometimes the game moves checkers automatically for you if you do not have a choice, it will also move checkers out of the board if you are in a race game and you can move 2 or 4 checkers out.
If you want to cancel the movement made use the "Reset" command, and when you have performed the move you want to do simply confirm it with the "Confirm" command and the AI will take its turn. Confirming your movement can also be done by pressing fire on the joystick or by clicking on the dices on touchscreen phones, when there are no more available moves.
Anytime during gameplay you can quit the game and return to it at a later time. You can however only have one saved game at any time, so as soon as a new game is started the old game is lost.
During the game play you have several special functions at your disposal:
- Key '1' or Key 'e'
- If you havn't rolled the dice or you have made your move, it shows BGBlitz2Gos evaluation of the situation. If you have rolled the dice, but not made your move completely, it shows you the best possible moves according to BGBlitz2Go.
- Key '3' or Key 'b'
- Shows always the best possible moves according to BGBlitz2Gos evaluation.
- Key '7' or Key 'p'
- Displays the pip count
- Key '9' or Key 'r'
- To show that the dice don't depend on the state of the game, it displays the next 3 rolls.
- Key '*' or Key 'w'
- Shows the development of the winning probability.
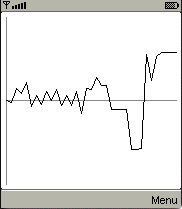
Saving games and positions for later review
If your phone supports it (look for JSR-75 in your manual), you will at the end of the game have the option to save the game in the 'mat'-format to a file, which you can transfer to your computer and load into BgBlitz for replay. If asked you must allow file operations on your phone in order to give Bgb2go access to store files.The files can be transfered to your PC in several ways. Either you can save the files on an external memory card which you insert into your computer and simply copy the files to your PC harddrive. Another option is to locate the files in your phones file manager and beam them to your pc, via cable, ir or bluetooth. For further assistance consult your phones manual. Saving positions works analogous.
